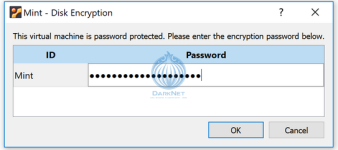Шифрование данных виртуальных машин в VirtualBox
В этой главе мы поговорим о шифровании созданной виртуальной машины. Если на созданной нами ранее виртуальной машине провести криминалистический анализ файла-винчестера .vdi, можно без запуска ОС и, соответственно, без запуска встроенных пользователем механизмов защиты получить полный доступ ко всем файлам виртуальной системы.
Стоит отметить, что у виртуальной системы есть два режима: live - режим, когда установка не производится и виртуальная система использует ресурсы оперативной памяти, ничего не сохраняя после отключения, и полноценный режим с установкой на виртуальный жесткий диск, когда система будет сохранять все ваши файлы и работать как полноценный аналог вашей основной операционной системы.
Для защиты файлов установленной виртуальной операционной системы необходимо шифровать виртуальный диск. У некоторых систем, например Linux Mint, шифрование всего диска уже имеется на программном уровне, другие виртуальные системы можно зашифровать с помощью встроенного инструмента VirtualBox.
Для шифрования с помощью встроенного инструмента VirtualBox необходимо установить Oracle VM VirtualBox Extension Pack, его можно скачать на официальном сайте.
Ссылка https://www.virtualbox.org/wiki/Downloads
Данный программный продукт представляет собой бесплатный кроссплатформенный пакет расширений для системы виртуализации VirtualBox. Установка его производится в самой программе VirtualBox путем двойного клика на файле пакета расширений.
Детальный процесс установки:
- Запустите VirtualBox.
- Сделайте двойной клик на закачанном пакете расширений (иногда приходится самостоятельно указывать, что открывать данный файл надо именно с помощью программы VirtualBox).
- В окне программы VirtualBox нажмите на кнопку Install.
- Опустите полосу прокрутки лицензионного соглашения вниз и нажмите кнопку I agree, если вы согласны с лицензионным соглашением.
Установка пройдет в автоматическом режиме и займет менее минуты.
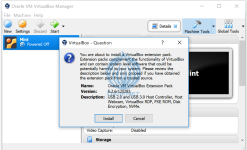
После завершения установки программа уведомит вас об успешном окончании с помощью всплывающего окна.
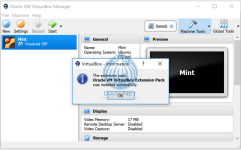
На этом процесс установки пакета расширений закончен.
Теперь вы можете использовать систему шифрования. Откройте программу, выберите виртуальную систему и перейдите в Настройки>Общие>Шифрование (Settings>General>Encryption).
Выберите нужный способ шифрования (мы рекомендуем AES-256) и укажите надежный пароль. Обратите внимание, что это снизит скорость загрузки вашей виртуальной машины, так как данные необходимо дешифровать перед их загрузкой.
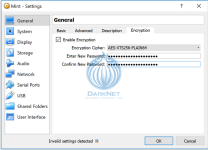
Вот как это выглядит на macOS. Выберите нужную вам виртуальную машину и перейдите в Настройки>Общие>Шифрование.Выберите тип шифрования и пароль. Помните, что надежный пароль должен содержать 25 символов и более.
Дождитесь окончания шифрования. Теперь при запуске виртуальной операционной системы вам придется вводить пароль для дешифрования файлов, но зато ваши данные будут надежно защищены.